代做,安全生产总结ppt
- 面议
- 2024-10-31 06:29:48
- ppt设计
- 陆老师 15316173736
- 上海欢鹰文化传媒有限公司
信息介绍
详细参数
第1种方式,直接在PPT结尾页面,放置公司的logo。
对于这种设计的方式来说,是比较正式的一种设计,而且非常的适合一些大企业的演讲内容。所以说如果是在为一个企业设计一个PPT的时候,那么在结束页放上企业的logo,是一种非常合适有保险的方式,当然除了要放置logo以外背景图片,也要找一张切合主题的背景图片。
在PPT的设计中,常用到的一个方式就是对齐方式了,但是很多时候在进行了对齐的设置之后却发现,出来的效果总是有一点怪怪的,今天小编就来为大家解决一下这些对齐以后出现的怪怪的问题。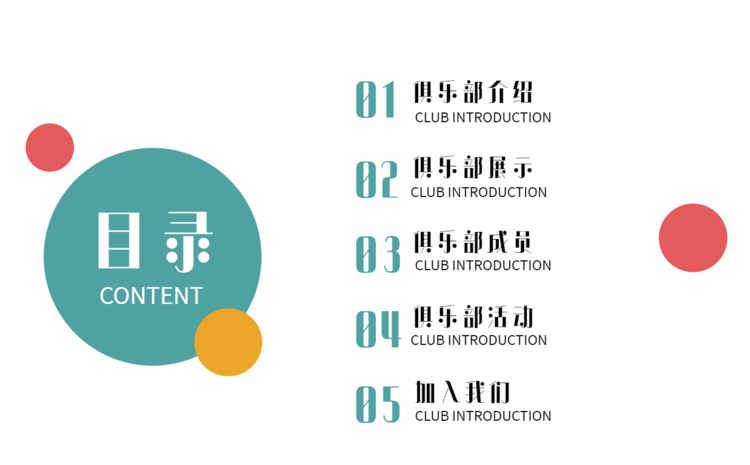
在解决问题以前,我们先来了解一下对其设置的几种方式。一种方式就是使用参考线进行对齐,另外一种方式就是使用对齐工具。对齐工具一共有8种。左对齐,右对齐,水平居中对齐,对齐,底端对齐,垂直居中对齐,横向分布和纵向分布对齐。对于这些对齐方式在PPT的菜单栏中都是可以直接找到的。
图中的文字内容已经进行了一个对齐,但是给人的感觉仍然是没有对齐的,其实这个的原因在在于那个飞机图标上,这个时候我们只要将飞机图标向左方平移一点点的位置,出来的效果就是对齐的效果了。
第1步:找一些矢量的地图素材。
找矢量的地图素材,就是为了在将地图添加到PPT中的时候,让素材是带有可编辑性的,这样就可以将地图的每一个部分都用不同的颜色来展示出来了。
第2步:调整地图的颜色。
不同的展示内容需要不同的背景颜色。
比如背景是白色的,而地图整体上是灰色的,这个时候想要将一些特殊的省份进行强调,我们就可以将这些特殊的省份添加一个的颜色。
另外,需要用到颜色的地方就是地图定位图标。如果说在地图上需要标注的区域有很多,这个时候将每一个区域的更改颜色就很麻烦了,所以为了节约时间。但是又让这些区域可以显示出来,这个时候就可以用到定位图标了。
第3种,添加颜色的方式就是添加色块,输入文字。
如果直接在一个地图上面输入文字的话,就会显得整体非常的乱,这个时候可以在地图上添加一些色块,之后再将这些文字输入到色块中,看上去就是整体的了。
当然除了将地图直接用在PPT中,有时候我们也会将地图作为一个背景。将地图作为背景,不需要用矢量图片,只要直接在搜索引擎中搜索需要的地图图片就可以。
- ppt设计
- 广告策划营销
- 陆老师






